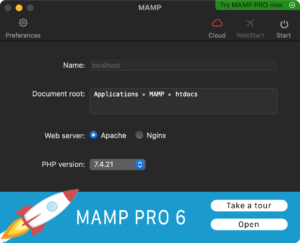Windows PCでfilezillaを利用する際にDropboxを利用して設定ファイルを複数のPC間で共有するやり方です。
作業環境はWindows10で行っていますが、Windows7、8でも同様に行えます。
filezillaのバージョンは3.24.0。
全てのfilezillaの設定を共有するわけではなく、FTPアカウント情報を共有する方法です。
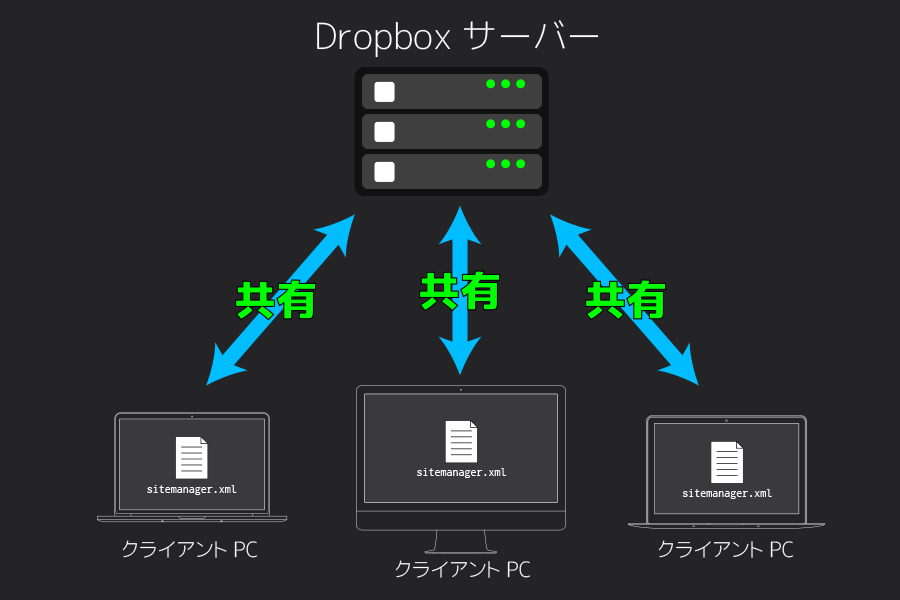
まず、FTP情報が登録されている設定ファイル sitemanager.xml をDropboxに保存します。
Windows10での保存場所は
C:\Users\ユーザー名\AppData\Roaming\FileZilla\sitemanager.xml※ユーザ名はここから先全てご自身の環境にはてはめて変更して下さい
になります。エクスプローラーで開くなら
ローカルディスク(C:) → ユーザー→ユーザー名→AppData→Roaming→Filezilla→sitemanager.xmlこのファイルをDropboxの任意のフォルダにコピーペースト、または切り取りペーストします。
例えば Dropbox→application→filezilla→sitemanager.xml に保存。
コピーペーストを行った人は、元ファイルは不要なのでリネームするか削除して下さい。
次にコマンドプロンプトを「管理者として実行」で開きます。
スタート→Windowsシステムツール→コマンドプロンプトを右クリック、管理者として実行をクリックしてコマンドプロンプトを起動します。
起動したコマンドプロンプトで下記のコマンドを入力。
mklink "c:\Users\ユーザー名\AppData\Roaming\FileZilla\sitemanager.xml" c:\Users\ユーザー名\Dropbox\applications\filezilla\sitemanager.xmlmklink がWindowsでシンボリックリンクを作成するためのコマンドになります。
今回はファイルのシンボリックリンクだけど、ディレクトリのシンボリックリンクならDオプションを追加
これでシンボリックリンクが作成されるので、実体であるDropbox上のファイルを参照するようになります。
同様の方法でGoogleドライブやOneDriveでも同じことが可能です。
また sitemanager.xml そのものはXML形式で作成されているファイルなのでMacとの共有も可能です。
WindowsとMacで共有する場合はこちらもどうぞ。